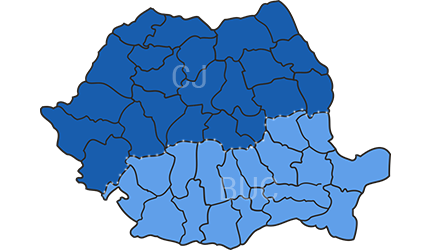|
Stimati colaboratori,
In cadrul programului de parteneriat DSC NEO continuam sesiunea tehnica si dorim sa va prezentam modificarile aparute in activarea centralelor Power Series NEO. Procesul de inrolare al acestor centrale pe serverul Tyco (cloud: connect.tycomonitor.com) se va modifica incepand cu data de 24 Iunie 2020.
Dupa cum stiti, aplicatia Alarm Install era utilizata doar pentru programarea centralelor NEO iar pentru activarea acestora se folosea aplicatia Connect Alarm Activation. Incepand cu 24 iunie 2020 aplicatia Alarm Install va fi destinata instalatorilor sistemelor de detectie efractie PowerSeries NEO si PowerSeries PRO si va permite in prima faza inrolarea acestor sisteme pe serverele Tyco, si apoi programarea la distanta. Prin urmare aplicatia Connect Alarm Activation nu va mai putea fi utilizata si nici descarcata din Magazin Play si AppStore.
|
 |
|
Toate conturile de Instalator inregistrate in aplicatiile Alarm Install si Connect Alarm Activation trebuie re-inregistrate pe server (Imediat dupa upgrade, toate conturile instalatorilor existenti vor si sterse) folosind autentificarea in 2 pasi. Serverele Tyco functioneaza in baza software-ului PowerManage si folosesc versiunea 4.4 iar din data de 24 iunie 2020 vor fi fi upgradate la versiunea PM 4.6 . Dupa autentificarea prin doi pasi, aplicatia Alarm Install va afisa un buton special de “Restore†pentru a readuce in aplicatie centralele existente anterior in acel cont.
|
Alarm Install – Conectarea initiala
- La prima conectare a aplicatiei la server, este nevoie sa fie setat un cont de utilizator (daca doriti sa readuceti toate centralele care erau in acel cont trebuie sa utilizati aceeasi adresa de email). Acceptati EULA si Privacy Notice si apoi alegeti modul de conectare „Remoteâ€.
- Completati campurile de date solicitate pentru dvs. si pentru server si apasati butonul „Sign Upâ€. Veti primi un email care contine codul de securitate.
|
|
|
- La adresa e-mail furnizata va fi trimis un mesaj cu codul de autorizare
- Introduceti codul in campul de verificare din ecranul de mai jos si apasati tasta “Proceedâ€
- Autorizati conectarea la server introducand datele setate in fereastra anterioara (email, parola)
|
 |
OBS: Daca doriti ca datele de autorizare sa fie memorate (selectati “Keep me signed inâ€), va urma o intrebare despre selectarea autentificarii biometrice (FaceID / Touch ID)
- Daca nu doriti sa le activati in acel moment, le puteti activa si ulterior din meniul setari.
- Nu toate telefoanele mobile permit autentificarea biometrica.
|
|
- Dupa conectare, daca au fost inrolate centrale pe vechiul server PowerManage 4.4 utilizand aceeasi adresa de email, va fi disponibil un buton “Restoreâ€. Daca nu se doreste acest lucru sau se utilizeaza alta adresa de email poate incepe adaugarea centralelor prin apasarea butonului â€+†din coltul dreapta jos al aplicatiei.
|
 |
OBS: Seria centralei se citeste din meniul comunicatorului in functie de versiunea firmware a acestuia.
|
|
|
Dupa introducerea seriei se va solicita codul Master pentru activarea centralei. Dupa acest proces centrala va putea fi controlata de la distanta prin intermediul aplicatie Connect Alarm.
|
 |
|
Atentie ! Nici un utilizator al aplicatie Connect Alarm nu are de suferit in urma acestor modificari.
|
Interfata aplicatiei Alarm Install
|
 |
Aplicatia are 5 sectiuni principale:
• Setari
• Informatii Client
• Diagnoza
• Configuratie
• Lista Evenimente
|
 |
Din setarile aplicatiei pot fi modificate urmatoarele sectiuni:
• Tema (Light, Dark, System default)
• Limba de operare (24 variante)
• Scala de Temperatura (Celsius / Fahrenheit)
• Autorizare Biometrica (activat / dezactivat)
|
 |
Informatiile despre utilizator sunt optionale dar necesare pentru anumite functii:
• Numarul de telefon al clientului
• Adresa e-mail a clientului
• Domiciliul clientului (locul de instalare al centralei)
• Note speciale
|
 |
In pagina Diagnoza se pot efectua urmatoarele actiuni:
- Verificare stare functionare sistem si defecte active
- Verificare stare conexiune cu serverul si canalul de comunicatie
- Zonele active sunt afisate si pot fi editate (numele, tipul de zona, configuratie)
- Sunt afisate si pot fi editate toate modulele sau alte echipamente conectate / active pe sistem
- Poate fi inrolat un nou dispozitiv PowerG prin apasarea butonului “+â€
- Poate fi pornit “Walk Test†pentru sistem
Â
|
|
|
In pagina Configuratie este posibila
• Descarcarea programarii active a centralei
• Modificarea programarii si salvarea modificarilor in centrala
• Comparatie intre mai multe configuratii salvate (max. 8)
|
 |
|
In pagina Lista de evenimente pot fi descarcate din centrala server ultimele evenimente disponibile pentru sistemul respectiv
|
 |